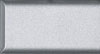Screen Capture
From Luke Jackson
| Revision as of 23:04, 3 December 2006 (edit) Ljackson (Talk | contribs) ← Previous diff |
Current revision (18:33, 8 September 2011) (edit) Ljackson (Talk | contribs) (→Tags) |
||
| Line 1: | Line 1: | ||
| - | 1. Full Screen Capture | + | == Linux == |
| - | On a PC: | + | |
| - | To capture the entire screen simply press the Print Screen button on your keyboard.. (At the top just to the right of the F12 button.) This places the entire desktop on the clipboard thus: | + | === Full Screen(s) === |
| - | Screen shot of the entire desktop. | + | ? |
| - | Simply paste it where you want it (i.e. in a Word Document). | + | === Active Window === |
| - | To resize the image (as we’ve done here) while maintaining its aspect ratio, click the image with the left mouse button to bring up the resize handles (the small boxes at the corners). Press shift while dragging any corner handle of the picture. | + | ? |
| - | On a Mac: | + | === Free Hand === |
| - | Press shift + open apple + 3 at the same time. The screen shot will be automatically saved on your hard drive as picture 1. | + | ? |
| - | + | == Mac OS X == | |
| - | 2. Capture a Portion of a Screen | + | |
| - | On a PC: | + | |
| - | If you know a way to do this without a special software program let us know. We ended up simply taking full screen shots and then using the cropping tool inside Word to do this type of image. | + | === Full Screen(s) to File === |
| - | On a Mac: | + | |
| - | Press shift + open apple + 4 at the same time. A cross hair should appear, +, and you can use it to draw around the area you wish to capture. You should hear a camera shot sound when you release the mouse. The image will appear on the hard drive as picture 1 etc. | + | [[Image:Shift key.jpg]] '''+''' [[Image:Command key.jpg]] '''+''' [[Image:3 key.jpg]] |
| - | + | Press Shift + Command + 3 at the same time. The screen shot(s) will be automatically saved on your Desktop as PNG file(s) named something similar to Picture 1. If you have more than one screen you will have a Picture file for each one. | |
| - | 3. Capture Just the Active Window | + | |
| - | On a PC: | + | |
| - | Press ALT + Print Screen simultaneously. This places just the active window on the clipboard, rather than the entire screen or desktop. Then you simply paste it into your document like so: | + | === Full Screen to Clipboard === |
| + | |||
| + | [[Image:Shift key.jpg]] '''+''' [[Image:ctrl key.jpg]] '''+''' [[Image:Command key.jpg]] '''+''' [[Image:3 key.jpg]] | ||
| + | |||
| + | Press Shift + Ctrl + Command + 3 at the same time. The screen shot will be copied to your clipboard. If you have more than one screen only the primary screen will be copied. | ||
| + | |||
| + | === Active Window to File === | ||
| + | |||
| + | [[Image:Shift key.jpg]] '''+''' [[Image:Command key.jpg]] '''+''' [[Image:4 key.jpg]] '''+''' [[Image:Space key.jpg]] | ||
| + | |||
| + | Press Shift + Command + 4 + Space at the same time. A camera icon will appear and you can single click on the desired window. The active window shot will be automatically saved on your Desktop as PNG file(s) named something similar to Picture 1. | ||
| + | |||
| + | === Active Window to Clipboard === | ||
| + | |||
| + | [[Image:Shift key.jpg]] '''+''' [[Image:Ctrl key.jpg]] '''+''' [[Image:Command key.jpg]] '''+''' [[Image:4 key.jpg]] '''+''' [[Image:Space key.jpg]] | ||
| + | |||
| + | Press Shift + Ctrl + Command + 4 + Space at the same time. A camera icon will appear and you can single click on the desired window. The active window shot will be saved to your clipboard. | ||
| + | |||
| + | === Free Hand to File === | ||
| + | |||
| + | [[Image:Shift key.jpg]] '''+''' [[Image:Command key.jpg]] '''+''' [[Image:4 key.jpg]] | ||
| + | |||
| + | Press Shift + Command + 4 at the same time and hold. A cross hair should appear, and you can use it to draw around the area you wish to capture. You should hear a camera shot sound when you release the mouse. The screen shot will be automatically saved on your Desktop as a PNG file named something similar to Picture 1. | ||
| + | |||
| + | === Free Hand to Clipboard === | ||
| + | |||
| + | [[Image:Shift key.jpg]] '''+''' [[Image:Ctrl key.jpg]] '''+''' [[Image:Command key.jpg]] '''+''' [[Image:4 key.jpg]] | ||
| + | |||
| + | Press Shift + Ctrl + Command + 4 at the same time and hold. A cross hair should appear, and you can use it to draw around the area you wish to capture. You should hear a camera shot sound when you release the mouse. The screen shot will be saved to your clipboard. | ||
| + | |||
| + | == Windows XP == | ||
| + | |||
| + | === Full Screen(s) === | ||
| + | |||
| + | '''Print Screen''' | ||
| + | |||
| + | To capture the entire screen simply press the Print Screen button on your keyboard.. (At the top just to the right of the F12 button.) This places the entire desktop on the clipboard | ||
| + | |||
| + | === Active Window === | ||
| + | |||
| + | '''Alt+Print Screen''' | ||
| + | |||
| + | Press ALT + Print Screen simultaneously. This places just the active window on the clipboard, rather than the entire screen or desktop. | ||
| + | |||
| + | === Active Sub-Window === | ||
| + | |||
| + | '''Ctrl+Alt+Print Screen''' | ||
| + | |||
| + | Press Ctrl + ALT + Print Screen simultaneously. This places just the active sub-window on the clipboard, rather than the entire screen or desktop. | ||
| + | |||
| + | === Saving the Screen Capture === | ||
| + | |||
| + | Once you've completed one of the options above you now have the "Screenshot" saved as an image in your clipboard. | ||
| + | |||
| + | To save this into a file it's easiest to open up MS Paint and then paste the contents of the clipboard into a new document by choosing: | ||
| + | |||
| + | Edit => Paste | ||
| + | |||
| + | After that simply save the file and you're finished! | ||
| + | |||
| + | = Links = | ||
| + | |||
| + | * http://www.wikihow.com/Take-a-Screenshot-in-Microsoft-Windows | ||
| + | |||
| + | = Tags = | ||
| + | |||
| + | Print Screen, Take a picture of the screen, Desktop Capture | ||
| + | |||
| + | [[Category:Linux]] | ||
| + | [[Category:Mac OS X]] | ||
| + | [[Category:Windows XP]] | ||
Current revision
Contents |
Linux
Full Screen(s)
?
Active Window
?
Free Hand
?
Mac OS X
Full Screen(s) to File
Press Shift + Command + 3 at the same time. The screen shot(s) will be automatically saved on your Desktop as PNG file(s) named something similar to Picture 1. If you have more than one screen you will have a Picture file for each one.
Full Screen to Clipboard
Press Shift + Ctrl + Command + 3 at the same time. The screen shot will be copied to your clipboard. If you have more than one screen only the primary screen will be copied.
Active Window to File
Press Shift + Command + 4 + Space at the same time. A camera icon will appear and you can single click on the desired window. The active window shot will be automatically saved on your Desktop as PNG file(s) named something similar to Picture 1.
Active Window to Clipboard
Press Shift + Ctrl + Command + 4 + Space at the same time. A camera icon will appear and you can single click on the desired window. The active window shot will be saved to your clipboard.
Free Hand to File
Press Shift + Command + 4 at the same time and hold. A cross hair should appear, and you can use it to draw around the area you wish to capture. You should hear a camera shot sound when you release the mouse. The screen shot will be automatically saved on your Desktop as a PNG file named something similar to Picture 1.
Free Hand to Clipboard
Press Shift + Ctrl + Command + 4 at the same time and hold. A cross hair should appear, and you can use it to draw around the area you wish to capture. You should hear a camera shot sound when you release the mouse. The screen shot will be saved to your clipboard.
Windows XP
Full Screen(s)
Print Screen
To capture the entire screen simply press the Print Screen button on your keyboard.. (At the top just to the right of the F12 button.) This places the entire desktop on the clipboard
Active Window
Alt+Print Screen
Press ALT + Print Screen simultaneously. This places just the active window on the clipboard, rather than the entire screen or desktop.
Active Sub-Window
Ctrl+Alt+Print Screen
Press Ctrl + ALT + Print Screen simultaneously. This places just the active sub-window on the clipboard, rather than the entire screen or desktop.
Saving the Screen Capture
Once you've completed one of the options above you now have the "Screenshot" saved as an image in your clipboard.
To save this into a file it's easiest to open up MS Paint and then paste the contents of the clipboard into a new document by choosing:
Edit => Paste
After that simply save the file and you're finished!
Links
Tags
Print Screen, Take a picture of the screen, Desktop Capture