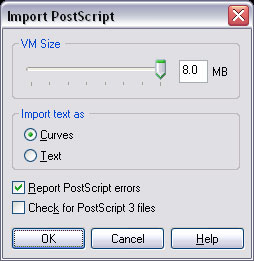CorelDraw
From Luke Jackson
(diff) ←Older revision | Current revision | Newer revision→ (diff)
Open .EPS Files with CorelDraw11
For some reason there is a bug in CorelDraw11 which prohibits it from opening .EPS files. Instead in inserts a gray box representing the bounding box of the image with the file information. I have found a workaround for this issue and it is explained below.
- Open CorelDraw11 and create a blank document.
- From the Tools sub-menu of the menu bar select Customization.
- You should now see the Options window appear. On the left side of this window there is a tree at the bottom of the tree is the Global element, Click on it and expand it.
- Click on Filters and on the right of the options window should appear the Filters file association options.
- What we want to do is tell Corel to use a different filter than the traditional EPS filter to open EPS files. So on the far right you should see a list box with all of the currently configured filters and their associated files. Locate EPS - Encapsulated PostScript and click on it once to highlight it. Now it gets a tad complex because we still want to be able to export .EPS files but we don't want to use the .EPS filter to import them. So what we need to do is give it less of a priority than the PostScript filter. We can do this by using the Move Down button to move it below the PS, PRN, EPS - PostScript filter.
- Once this is completed EPS files will fall back onto the PostScript filter. This is OK because an EPS is still PostScript at the core and we will only have to ensure some simple options for the filter at time of open. Click OK to save your changes and close the Options window.
- Close the existing blank document and locate a valid .EPS we can use to test.
- There are some more bugs / anomalies with CorelDraw11 when it comes to file names. So the only way I am able to have it keep my file name is by dragging the desired file(s) into the CorelDraw workspace. (Please ensure no documents are open as it will then insert the files into the open document rather than creating a temp document with the file name for each file)
- Once a file is dropped onto the workspace you will be prompted with the Import PostScript dialog box. Simply configure the following settings:
- VM Size: 8.0 MB
- Import text as Curves
- Report PostScript errors
- Click OK to dismiss the box and open the .EPS file. You should now see curves and be able to manipulate the vector graphic.
I should mention that I have seen instances where files open blank, but I had not found any file which did not open to be a properly formated EPS file. I usually use an application like Adobe Illustrator to confirm that the file is not corrupted. I.E. no bitmap images, mesh objects, redundant paths. Once I verify this I re-export it as an .EPS and then in order for CorelDraw11 to open the file it needs to be converted by Goverts GoBatchGS. This has been successful everytime. Hope this is of help to someone.
FAQ
Why won't my curves weld properly after I converted them from outlines?
CorelDraw 11 has a bug in the Convert Outline to Object tool where it is unable to convert outlines which are not a whole number in width. This bug was encountered in a file exported from Freehand 10. It is not always reproducible but an easy fix is reduce the outline to a whole number.
Macros
Installing
To install a macro in Corel Applications please follow these steps:
- Copy your desired macro files so we are able to paste them into the correct location.
Note: All Corel macro files should have an extension of .gms
- Browse to the GMS folder:
- Under windows the path should be as follows:
C:\Program Files\Corel\<Corel App Folder>\Draw\GMS\
- Paste the files you copied in the first step into the GMS folder and close all windows\Applications.
- Launch the Corel application and create a new blank document.
- From the Tools menu choose Customization
- From the left menu tree choose Commands and then from the drop down box on the right choose Macros.
- Select the desired macros from the list and do one or more of the following:
- Click and drag the macro onto any toolbar.
- Click on the Shortcut Keys and assign a memorable key command.
- Click OK to apply the changes and enjoy your macroing!
Examples
Create Measurement Shapes
Sub Measure()
ActivePage.CreateLayer "Measure"
' Create Negative Space Ruler
Dim n_space As Shape
ActiveDocument.Unit = cdrMillimeter
Set n_space = ActiveLayer.CreateEllipse(0, 1, 1, 0)
n_space.Outline.Type = cdrNoOutline
n_space.Fill.UniformColor.CMYKAssign 0, 100, 100, 0
' Create Positive Space Ruler
Dim p_space As Shape
ActiveDocument.Unit = cdrMillimeter
Set p_space = ActiveLayer.CreateEllipse(1, 1.5, 2.5, 0)
p_space.Outline.Type = cdrNoOutline
p_space.Fill.UniformColor.CMYKAssign 100, 0, 0, 0
End Sub
Sub KillMeasure()
ActivePage.Layers("Measure").Delete
End Sub
Convert Outlines to Objects
Locates all shapes with outlines and converts them to objects. Then deletes the leftover null shapes.
Sub CvertOutlines()
Dim sh As Shape, shRange As ShapeRange
ActivePage.Shapes.All.CreateSelection
Set shRange = ActiveSelectionRange
'Find Outlines and Cvert to Objects
For Each sh In shRange
If sh.Outline.Type = cdrOutline Then
'sh.Selected = False
sh.Outline.ConvertToObject
End If
Next sh
ActivePage.Shapes.All.CreateSelection
'Find Null Shapes and Delete
For Each sh In shRange
If sh.Outline.Type = cdrNoOutline And sh.Fill.Type = cdrNoFill Then
sh.Delete
End If
Next sh
End Sub
Center Shapes and Crop Document
Sub AutoSizePage()
On Error Resume Next
ActiveDocument.BeginCommandGroup "AutoSizePage"
Dim CurRange As ShapeRange, Width As Double, Height As Double, mSpace As Double
'Margin size.
mSpace = 0.05
'Get shape(s) range.
Set CurRange = ActivePage.Shapes.All
If CurRange.count > 0 Then
ActiveDocument.Unit = cdrInch
'Get range size + margin.
CurRange.GetSize Width, Height
'Adjust current page size.
ActivePage.SetSize Width + mSpace, Height + mSpace
'Check application version
If Application.VersionMajor > 11 Then
'Align range to center of page.
CurRange.AlignRangeToPage cdrAlignHCenter + cdrAlignVCenter
Else
'Bug fix set default page size for export
ActiveDocument.Pages(0).SetSize Width + mSpace, Height + mSpace
'Set range postion to center since no AlignRangeToPage in 11
CurRange.SetPosition (mSpace / 2), Height + (mSpace / 2)
End If
Else
MsgBox "Please select 1 or more object(s).", vbExclamation, "AutoSizePage"
End If
ActiveDocument.ClearSelection
ActiveDocument.EndCommandGroup
End Sub
Convert to Curves, Ungroup All, Mirror, Set Outline Width & Color, Remove Fill
Sub CutnClean()
'By Luke Jackson 16.10.2007
'##########################
On Error Resume Next
ActiveDocument.BeginCommandGroup "CutnClean"
'Unlock and Ungroup all objects
ActivePage.Shapes.All.Unlock
ActivePage.Shapes.All.UngroupAll
'Copy fill color to outline
Dim oColor As Color, sCount As Long, sShape As Shape
sCount = ActivePage.Shapes.count
Set sShape = ActivePage.Shapes.Item(2)
If sCount > 2 And sShape.Fill.Type <> cdrNoFill Then
Set oColor = sShape.Fill.UniformColor
ActivePage.Shapes.All.SetOutlineProperties Color:=oColor
End If
'Convert text to curves
ActivePage.Shapes.All.ConvertToCurves
'Group to prevent overlap
ActivePage.Shapes.All.Group
'Mirror for cutting
ActivePage.Shapes.All.Flip cdrFlipHorizontal
'Set width to hairline, remove fill
ActivePage.Shapes.All.SetOutlineProperties width:=0.003
ActivePage.Shapes.All.ApplyNoFill
'Clear group and selection
ActivePage.Shapes.All.UngroupAll
ActiveDocument.ClearSelection
ActiveDocument.EndCommandGroup
End Sub
Create Text
Sub IPageNumber()
On Error Resume Next
ActiveDocument.BeginCommandGroup "IPageNumber"
Nesting.IPageNumberEx
ActiveDocument.EndCommandGroup
End Sub
Private Sub IPageNumberEx(Optional t_pages As Integer = 0)
Dim p_name, o_name As String, p_text As String, s_text As String, c_text As String
o_name = ActivePage.Name
'Get page number from page name.
p_name = Split(o_name, " ", -1, vbTextCompare)
'Set prefix and suffix
p_text = "PG-"
s_text = "-of-"
If o_name = "Page 1" Then
If t_pages > 0 Then
'Assemble as single string.
c_text = p_text & p_name(1) & s_text & t_pages
Nesting.cTextShape c_text, "Arial", 50, cdrInch
Else
frmIPageNumber.Show
End If
Else
'Assemble as single string.
c_text = p_text & p_name(1)
Nesting.cTextShape c_text, "Arial", 50, cdrInch
End If
End Sub
Private Sub btOK_Click()
If IsNumeric(txtPages.Value) And txtPages.Value > 0 And txtPages.Value < 32768 Then
IPageNumberEx txtPages.Value
Else
MsgBox "Please enter a number greater than 0 and less than 32768.", , "IPageNumber"
End If
Unload Me
End Sub
Private Sub btCancel_Click()
Unload Me
End Sub
Private Sub cTextShape(s_text As String, s_font As String, s_size As Byte, d_unit As cdrUnit)
'Create text shape with s_text.
Dim sh As Shape
ActiveDocument.Unit = d_unit
c_text = Trim(s_text)
'MsgBox c_text
Set sh = ActiveLayer.CreateArtisticText(1, 1, c_text, cdrEnglishUS, cdrCharSetDefault, s_font, s_size)
'Nesting.GetClick
End Sub
AutoAnSPage
Sub AutoAnSPage()
On Error Resume Next
ActiveDocument.BeginCommandGroup "AutoAnSPage"
Dim CurSelection As ShapeRange
Set CurSelection = ActiveSelectionRange
If CurSelection.count > 0 Then
'Align and Space Selected Objects
CurSelection.AlignToPage cdrAlignLeft + cdrAlignTop, cdrTextAlignBoundingBox
CurSelection.Move 0.2, -0.2
'If priority text exists make it the first shape, convert it to curves, and select it.
If CurSelection.Shapes.First.Type = cdrGroupShape Then CurSelection.Ungroup
If CurSelection.Shapes.First.Type = cdrTextShape Then
CurSelection.Shapes.First.ConvertToCurves
CurSelection.Shapes.First.CreateSelection
'Nesting.GetClick
Else
ActiveDocument.ClearSelection
End If
Else
MsgBox "Please select 1 or more object(s).", , "AutoAnSPage"
End If
ActiveDocument.EndCommandGroup
End Sub
WeedingBoardHeader
Sub WeedingBoardHeader()
On Error Resume Next
ActiveDocument.BeginCommandGroup "WeedingBoardHeader"
Dim doc As Document
Dim ss As ShapeRange
Dim wb As ShapeRange
Dim leftMargin As Integer
Dim topMargin As Integer
Set doc = ActiveDocument
doc.Unit = cdrMillimeter
'Set Margin
leftMargin = 10
topMargin = 0
Set ss = doc.ActivePage.Shapes.All
Set wb = doc.ActivePage.FindShapes(Name:="WeedBorder")
If wb.count = 0 Then
Dim s1 As Shape
Set s1 = ActiveLayer.CreateLineSegment(5, 0, 450, 0)
s1.Name = "WeedBorder"
s1.Fill.ApplyNoFill
s1.Outline.SetProperties 0.003, OutlineStyles(0), CreateCMYKColor(0, 0, 0, 100), ArrowHeads(0), ArrowHeads(0), cdrFalse, cdrFalse, cdrOutlineButtLineCaps, cdrOutlineMiterLineJoin, 0#, 100, MiterLimit:=45#
wb.Add s1
wb.AlignRangeToPoint cdrAlignTop + cdrAlignLeft, (ActivePage.LeftX + leftMargin), (ActivePage.TopY - topMargin)
'This is where we flip the designs to make space for pull board
ss.Add s1
ss.Rotate 180
Else
MsgBox "Weeding Border Already Exists.", vbExclamation, "AutoAnSPage"
End If
ActiveDocument.ClearSelection
ActiveDocument.EndCommandGroup
End Sub
AutoAnSPageNoRotate
Sub AutoAnSPageNoRotate()
On Error Resume Next
ActiveDocument.BeginCommandGroup "AutoAnSPageNoRotate"
Dim doc As Document
Dim ss As ShapeRange
Dim wb As ShapeRange
Dim leftMargin As Integer
Dim topMargin As Integer
Set doc = ActiveDocument
doc.Unit = cdrMillimeter
'Set Margin
leftMargin = 5
topMargin = 35
Set ss = doc.ActivePage.Shapes.All
Set wb = doc.ActivePage.FindShapes(Name:="WeedBorder")
wb.Delete
Nesting.WeedingBoardHeader
If ss.count > 0 Then
'If ss.SizeWidth > ss.SizeHeight Then
'Force Portrit
ss.Rotate 270
'End If
'Align Foil to Workspace
ss.AlignRangeToPoint cdrAlignTop + cdrAlignLeft, (ActivePage.LeftX + leftMargin), (ActivePage.TopY - topMargin)
Else
MsgBox "Please select 1 or more object(s).", vbExclamation, "AutoAnSPageNoRotate"
End If
ActiveDocument.ClearSelection
ActiveDocument.EndCommandGroup
End Sub
Slightly adjust color of shapes
Private Sub ColorNudge()
Dim cFill As New Color
cFill.CopyAssign s.Fill.UniformColor
cFill.ConvertToCMYK
cFill.CMYKBlack = cFill.CMYKBlack - 5
s.Fill.UniformColor = cFill
End Sub
QRotate
Assign to key commands for quick rotation of selection.
Sub QRotate90()
ActiveSelection.Rotate (90)
End Sub
Sub QRotate45()
ActiveSelection.Rotate (45)
End Sub
Find Shapes Base
Sub FindShapesNoFillandOutline()
Dim response As Long
Dim sr As New ShapeRange
'Check all the shape on the current Page
FindShapesNoFillandOutlineSub ActivePage.Shapes, sr
'Report back what was found from search
If sr.Shapes.Count > 0 Then
response = MsgBox("Number of shape to be deleted: " & sr.Count, vbYesNo, "Delete Shapes")
If response = vbYes Then sr.Delete
Else
MsgBox "No Shapes Found."
End If
End Sub
Sub FindShapesNoFillandOutlineSub(ss As Shapes, sr As ShapeRange)
Dim s As Shape
For Each s In ss
If s.Type = cdrGroupShape Then
'If a group is found loop all shapes in the group
FindShapesNoFillandOutlineSub s.Shapes, sr
Else
'If shape has no fill and no outline add to shaperange
If s.Fill.Type = cdrNoFill And s.Outline.Type = cdrNoOutline Then sr.add s
End If
Next s
End Sub
Registry Settings
Default Page
[HKEY_CURRENT_USER\Software\Corel\CorelDraw\13.0\CorelDRAW\Application Preferences\Page Setup Settings] "PaperSize"="4600000,5600000" "PaperSizeType"="0" "PaperOrientation"="0" "PageLayout"="1" "FacingPages"="0" "LeftPageFirst"="0" "PageBorderVisible"="1" "PrintAndExportPageBackground"="1" "Bleed"="0" "BleedVisible"="0" [HKEY_CURRENT_USER\Software\Corel\CorelDraw\13.0\CorelDRAW\Application Preferences\Ruler and Grid Settings] "DrawingOrigin"="-2300000,-2800000" "XGridFreq"="4.000000" "YGridFreq"="4.000000" "WorldPageUnits"="5" "WorldScale"="1.000000" "XRulerUnits"="5" "YRulerUnits"="5" "UseImperialTicksPerInch"="0" "MinorTick"="0" "HPixelResolution"="11811024" "VPixelResolution"="11811024" "ShowFraction"="1" "GridShowAsLines"="1" "GridUseFrequency"="1" "SMHPixelResolution"="11811024" "SMVPixelResolution"="11811024"
Disable Welcome Screen
Doesn't Work!! Yet!!
[HKEY_CURRENT_USER\Software\Corel\CorelDraw\13.0\CorelDRAW\Application Preferences\Startup] "ShowHintsOnStartup"="0"
See Also
Tags
Visual Basic Script, VBA, Visual Basic Macro, Corel Draw