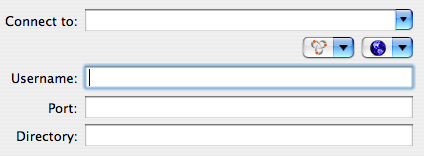Mac OS X SCP (GUI)
From Luke Jackson
| Revision as of 21:11, 16 October 2006 (edit) Ljackson (Talk | contribs) (→Generate Key-Pair) ← Previous diff |
Current revision (21:27, 11 November 2006) (edit) Ljackson (Talk | contribs) (→Requirements) |
||
| Line 3: | Line 3: | ||
| There is no built-in Graphical User Interface (GUI) client for '''scp''' on Mac OS X. | There is no built-in Graphical User Interface (GUI) client for '''scp''' on Mac OS X. | ||
| - | There for this tutorial demonstrates how to configure your Mac for GUI based '''scp'''. | + | There for this tutorial describes how to configure your Mac for GUI based '''scp'''. |
| == Requirements == | == Requirements == | ||
| - | # Mac OS X 10.4.X+ | + | * Mac OS X |
| - | # Built-in Terminal Application | + | * Fugu GUI SCP Client - [http://rsug.itd.umich.edu/software/fugu/ Download] |
| - | # SSH-Agent GUI Client - [http://www.phil.uu.nl/~xges/ssh/ Download] | + | |
| - | # Fugu GUI SCP Client - [http://rsug.itd.umich.edu/software/fugu/ Download] | + | |
| - | == Configuration == | + | == Install Fugu == |
| - | Please follow the steps below. | + | Installing .DMG Applications on Mac OS X is very simple. Simply drag the icon from the .DMG image window into your Applications folder and you are done. |
| + | == Connecting == | ||
| + | [[Image:fugu_connect_info.png|frame|right|Fugu Screenshot]] | ||
| - | === Install SSH-Agent === | + | Once you have installed Fugu simply enter the information into the fields provided. |
| - | Install the SSH-Agent you downloaded from the requirements section. | + | * '''Connect''': Server Address |
| + | * '''User Name''': Login ID | ||
| + | * '''Port''': SCP port number (Default port 22) | ||
| + | * '''Directory''': Starting directory (Optional) | ||
| - | [[Image:ssh_agent_mac_os_x.png|frame|right|SSH-Agent Screenshot]] | + | After you click connect Fugu will attempt to authenticate with the server based on the servers installed mechanisms. This simply means that if you are not using [[Public Key Authentication]] it will fall back to password authentication and prompt you for your password. |
| - | You will have to launch the application and configure some settings before it is ready for use. Click on '''View''' from the menu and select '''Show SSH Identities'''. Find your identity file spreadshirt.<prefix> and ensure '''Default''' is checked. Next select '''SSH Agent''' from the menu and choose '''Preferences'''. Ensure that '''Activate Default Identities''' is enabled when launched. Close SSH-Agent. | + | == Public Key Authentication == |
| - | + | ||
| - | It may be useful to have on the dock, this way you can easily activate keys by simply clicking once and entering your passphrase. | + | |
| - | + | ||
| - | Launch SSH-Agent one last time and it should prompt you for your passphrase and activate your ID. Once this is completed you can close the Identities window and continue with Fugu. | + | |
| - | + | ||
| - | === Install Fugu === | + | |
| - | + | ||
| - | [[Image:fugu_connect_info.png|frame|right|Fugu Screenshot]] | + | |
| - | Once you have installed Fugu simply enter the server name in the '''Connect''' field and the port number in the '''Port''' field. (This should usually be port 22.) | + | If you have many different servers that you have to connect to on a daily basis it may be more effective for you to use [[Public Key Authentication]]. With this feature enabled you are able to securely authenticate to servers with out typing in a password. Unfortunately in order to use it you will have to configure you server and client to support it. |
| - | If everything worked correctly and your public-key has been properly configured on the server Fugu should work with SSH-Agent to give you GUI based access to the server. | + | [[Category:Mac OS X]] |
Current revision
Contents |
Summary
There is no built-in Graphical User Interface (GUI) client for scp on Mac OS X.
There for this tutorial describes how to configure your Mac for GUI based scp.
Requirements
- Mac OS X
- Fugu GUI SCP Client - Download
Install Fugu
Installing .DMG Applications on Mac OS X is very simple. Simply drag the icon from the .DMG image window into your Applications folder and you are done.
Connecting
Once you have installed Fugu simply enter the information into the fields provided.
- Connect: Server Address
- User Name: Login ID
- Port: SCP port number (Default port 22)
- Directory: Starting directory (Optional)
After you click connect Fugu will attempt to authenticate with the server based on the servers installed mechanisms. This simply means that if you are not using Public Key Authentication it will fall back to password authentication and prompt you for your password.
Public Key Authentication
If you have many different servers that you have to connect to on a daily basis it may be more effective for you to use Public Key Authentication. With this feature enabled you are able to securely authenticate to servers with out typing in a password. Unfortunately in order to use it you will have to configure you server and client to support it.